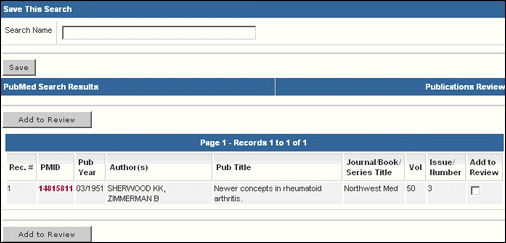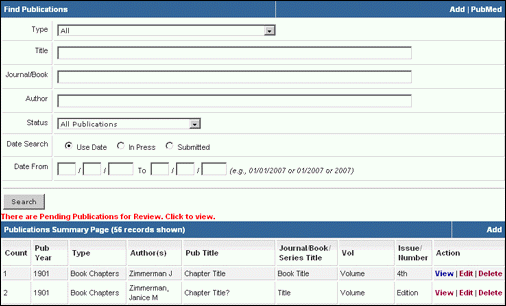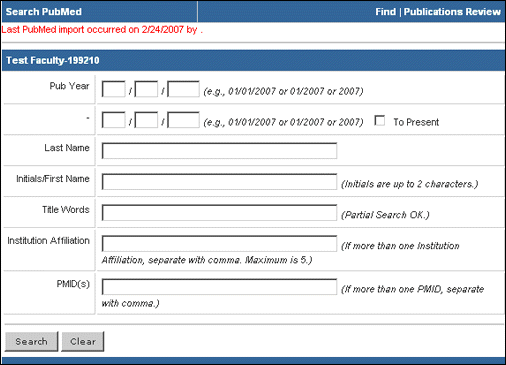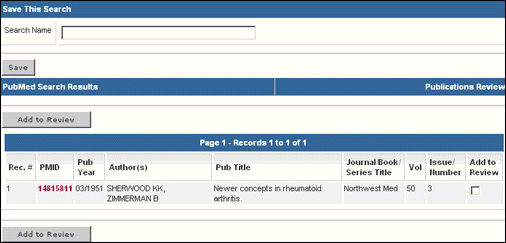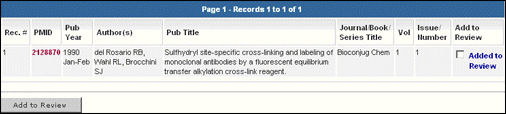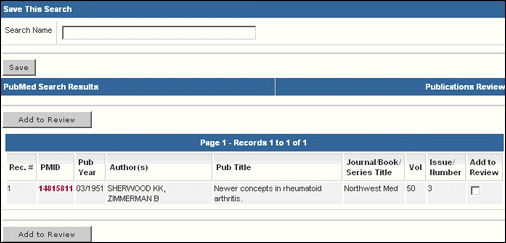Performing a PubMed Import
Note: If there are pending publications for review, it would be advisable to review pending publications before performing an import.
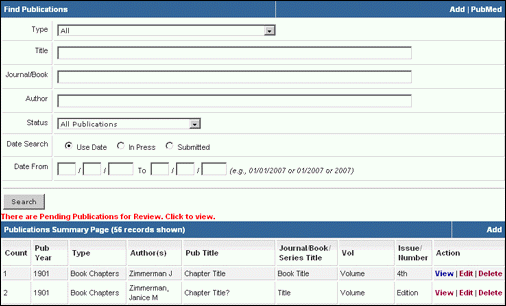
To perform a PubMed Import:
1. Click the PubMed link on the green title bar or the message shown in red on the Publications Summary Page.
The Search PubMed screen will be displayed.
When a PubMed import has been performed in the past, a message is displayed indicating the date of import and by whom.
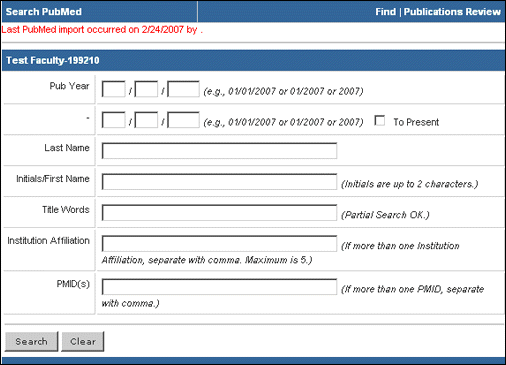
2. Enter search criteria in the data fields shown above. You may search by a single data field or a combination of data fields. For an explanation of data fields, see PubMed Search Criteria.
3. Click Search button.
When the search is complete, a PubMed Search Results screen will be displayed, listing all records that satisfy the search criteria:
Note: Any PubMed ID (PMID) displayed in deep red is an active link. Click the link to go to Pubmed.gov where the full author string and complete citation information will be displayed.
PubMed Search Results Example 1
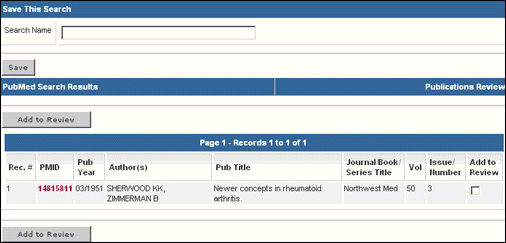
In Example 1, the publication is not on the Publications Summary Review list. To add the publication to the Publications Summary Review list, click the Add to Review box next to the publication; then click the Add to Review button.
If the full author string is not displayed or additional citation information is needed to determine if the citation should be added to the review list, click the PMID link shown in deep red. This will enable you to make an immediate determination without adding the publication to the Publications Summary Review list.
PubMed Search Results Example 2
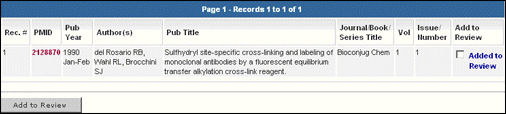
In Example 2, the publication is currently on the Publications Summary Review list (indicated by the words Added to Review displayed in blue), but is not on the database. Since the publication is already on the Publications Summary Review list, no action is necessary. The record will show up every time you search if you use the same search criteria. You may wish to conduct further investigation when reviewing the Publications Summary Review list.
PubMed Search Results Example 3

In Example 3, the publication is flagged as currently on the database (indicated by the symbol appearing next to the Add to Review check box). You can:
a. Add the record to the Publications Summary Review list for further investigation.
- To do so, check the Add to Review box; then click Add to Review button.
b. Review the record that is on the database.
- To do so, click the symbol (not the box). The View screen showing all publication data fields will be displayed. Click the Edit link on the green title bar to edit the data.
c. Take no action.
- The record will show up every time you search if you use the same search criteria.
Saving Search Criteria
When search criteria produce desired results, you may want to save the criteria for performing future imports. Saving multiple search criteria may also be helpful, since more than one import may be needed for faculty who publish under multiple names. To save search criteria
1. Enter a name that identifies this search in the Search Name field.
2. Click the Save.
The Saved Search Criteria will be displayed on the Search PubMed screen. To repeat a search, select the desired criteria from the drop list and click the Search button.