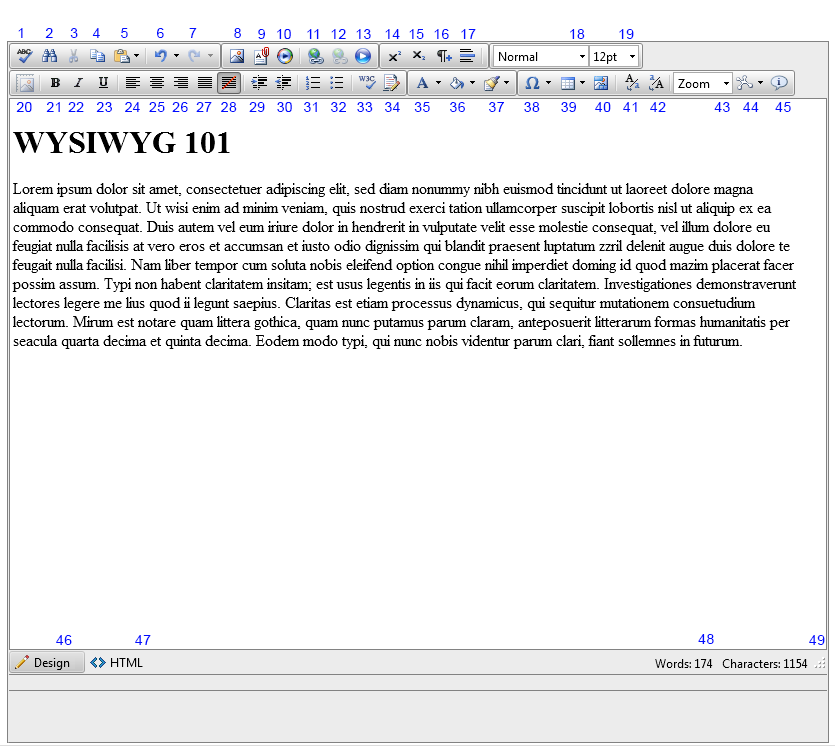WYSIWYG Editor
The EZEdit screen of any content page shows the WYSIWYG Editor by default. WYSIWYGs can also be found when editing Areas, or certain description field in the Association database. These editors act similar to a word processor, allowing users to type, format text, and add links and pictures without HTML. (There is a button at the bottom of the WYSIWYG that allows advanced users to switch to the HTML view. The WYSIWYG can also be turned off.)
Tips and Tricks:
- Do not paste directly from Word.
- If you have text from Word, (or similar program) use the "Paste From Word" button, or copy the text into a plain text program like Notepad first.
- Font, color, and text size have been pre-defined by the website's style sheet. Changing the size, color, or font of the text in the WYSIWYG will prevent the site from having a consistent look and feel. (should you wish to change all text on your site, let our support team know so that appropriate adjustments can be made)
- If large / Colored text is needed for headings or emphasis, pre-defined headers match the site's look and feel, are easy to use, and are great for SEO (getting your site ranked higher in Google's search results)
- Bold, italic, underlined, and ALLCAPS text should be used sparingly. If too many differed effects are applied to the text, no single items will stand out, the text overall will look messy, and readers may get confused.
- Link styles have also been pre-defined by the site's style sheet, so adding a color, or underlining the links in the WYSIWYG is not necessary.
Standard Toolbar
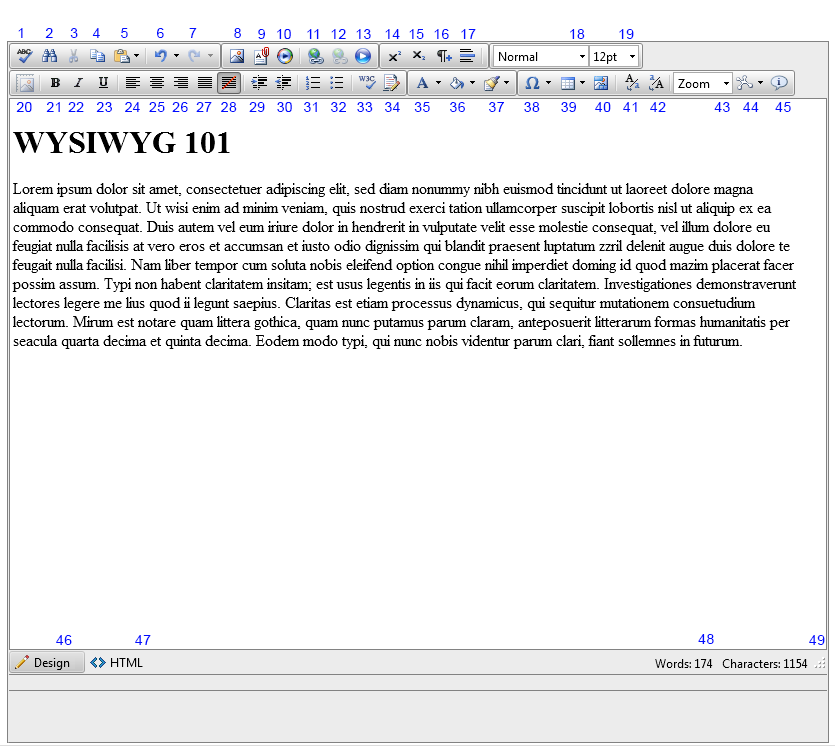
- Spell Check
- Find and Replace
- Cut
- Copy
- Paste Options
- Undo
- Redo
- Image Manager
- Document Manager
- Media Manager
- Hyperlink Manager
- Remove Link
- Insert External Video
- SuperScript
- SubScript
- New Paragraph
- Horizontal Rule
- Paragraph Style
- Real Font Size
- Set Absolute Position
- Bold
- Italic
- Underline
- Align Left
- Align Center
- Align Right
- Justify
- Remove Alignment
- Indent
- Outdent
- Numbered List
- Bullet List
- XHTML Validator
- Track Changes
- Foreground Color
- Background Color
- Format Stripper
- Insert Symbol
- Insert Table
- Image Map Editor
- Convert to Lower Case
- Convert to Upper Case
- Zoom
- Module Manager
- About RadEditor
- Design Mode
- HTML Mode
- Word Counter
- Character Counter